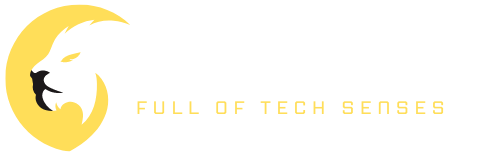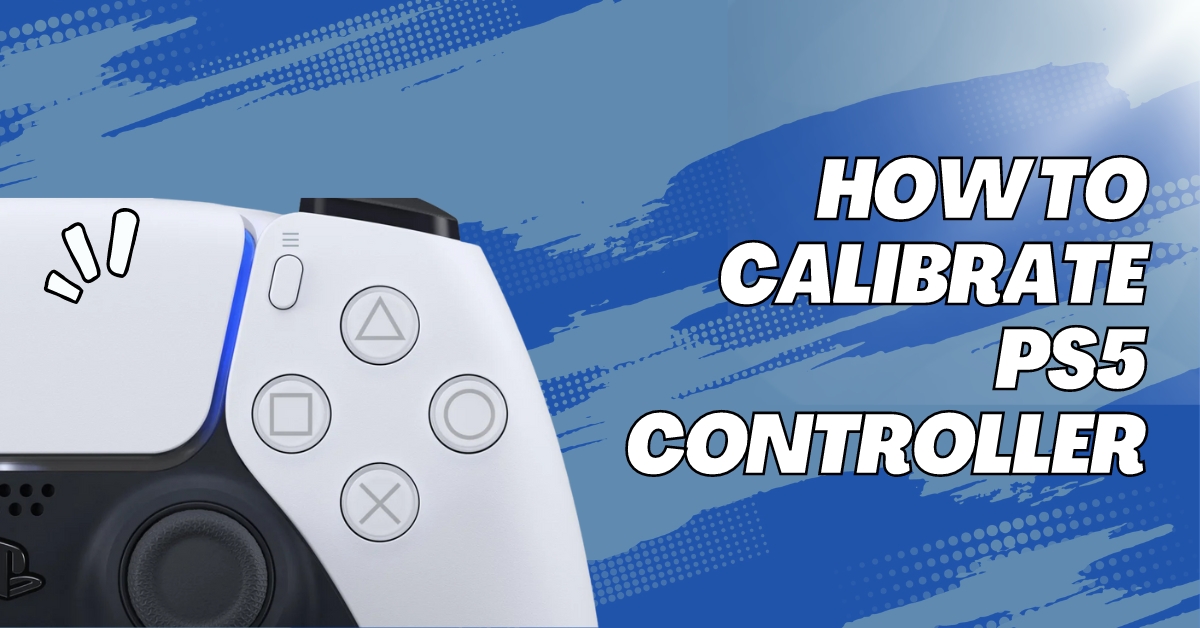The PS5 DualSense controller is a revolutionary piece of technology that offers a truly immersive gaming experience. However, like any device, it may require some calibration to ensure that it is working at its best. Calibrating your PS5 DualSense controller can help to improve the accuracy and responsiveness of the controller, making your gaming experience more enjoyable. In this article, we will take a look at how to calibrate your PS5 DualSense controller, why it is necessary, and some frequently asked questions.
How To Calibrate PS5 Controller (DualSense)
Calibrating your PS5 DualSense controller is a relatively simple process that can be completed in a few easy steps. Here’s how to do it:
- Start by turning on your PS5 console and navigating to the settings menu.
- Scroll down to the “Devices” option and select “Controllers and Accessories.”
- Select the DualSense controller that you want to calibrate and then select “Calibrate Controller.”
- Follow the on-screen instructions to complete the calibration process. This will typically involve moving the joystick and pressing various buttons on the controller.
- Once the calibration process is complete, you should notice an improvement in the accuracy and responsiveness of your controller.
Why Should You Calibrate Your DualSense PS5 Controller?
The greatest performance from your PS5 DualSense controller can only be achieved via proper calibration. Control devices degrade in accuracy and responsiveness when their joysticks and buttons wear down and go out of alignment with one another via repeated use. Your gaming experience will be much improved when you calibrate your controller, which will eliminate these problems. Further, calibration of your controller may aid in verifying that it is functioning properly and identifying any problems that must be fixed.
Calibration of your DualSense controller begins with a visit to the PS5’s settings menu. The “Controllers and Accessories” submenu may be found under “Devices” in the settings menu. When prompted, choose the DualSense controller you want to adjust its settings for.
Selecting a controller will bring up a menu where you may calibrate it in a variety of ways. First, you may adjust the sensitivity of the joystick you’ll be using to drive your gaming character about in. You need to move the joystick in all directions while simultaneously watching the on-screen pointer to ensure it is properly calibrated. By doing so, you can make sure the joystick is set up correctly and that your character or vehicle behaves as you want it to.
Calibration of your controller’s buttons is the next step. You can’t go very far in a game if the buttons don’t function, thus this is crucial for getting the responses you desire. Each button on the controller must be pressed individually while checking the screen to make sure it triggers the desired action. This will help you check that the game’s controls are functioning properly and that you can do the activities you wish to take.
Recalibration of your DualSense controller is not complete until the touchpad sensitivity has been fine-tuned. Since the touchpad is vital to completing many in-game tasks, its proper operation is crucial. You’ll want to play about with the touchpad’s sensitivity settings until you discover one that works best for you. By doing so, you’ll be able to check if the touchpad is functioning properly and do the in-game activities you choose.
Finally, it’s crucial to calibrate the motion sensor on your DualSense controller. It’s vital that the motion sensor is functioning properly, since it may be utilized to accomplish a wide range of tasks inside the game. You will need to move the controller in a variety of directions while paying close attention to the on-screen pointer to ensure that the motion sensor is properly calibrated. In this way, you can test the functionality of the motion sensor and make sure it’s letting you do the appropriate actions in-game.
In order to get the most out of your DualSense PS5 controller, you’ll want to make sure you calibrate it. By doing so, you can verify that your joystick and button inputs are appropriately mirrored in the game and eliminate problems like joystick drift and unresponsive buttons. Moreover, adjusting the sensitivity of the touchpad, motion sensor, and other buttons allows you to do the actions you choose in-game, enhancing the overall gaming experience.
FAQs
Do I need to calibrate my PS5 DualSense controller every time I use it?
No, you do not need to calibrate your controller every time you use it. However, it is a good idea to calibrate your controller periodically to ensure that it is working correctly.
Can I calibrate my PS5 DualSense controller wirelessly?
Yes, you can calibrate your PS5 DualSense controller wirelessly by connecting it to your PS5 console via Bluetooth.
Will calibrating my PS5 DualSense controller void my warranty?
No, calibrating your controller will not void your warranty. However, if you encounter any issues with your controller after calibrating it, you should contact the manufacturer to discuss your options.
Conclusion
Calibrating your PS5 DualSense controller is a simple process that can help to improve the accuracy and responsiveness of the controller, making your gaming experience more enjoyable. By following the steps outlined in this article, you can easily learn how to calibrate your PS5 DualSense controller and ensure that it is working at its best. Remember, calibrating your controller periodically is a good idea to ensure that it is working correctly and that there are no issues that need to be addressed.