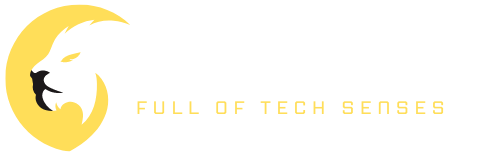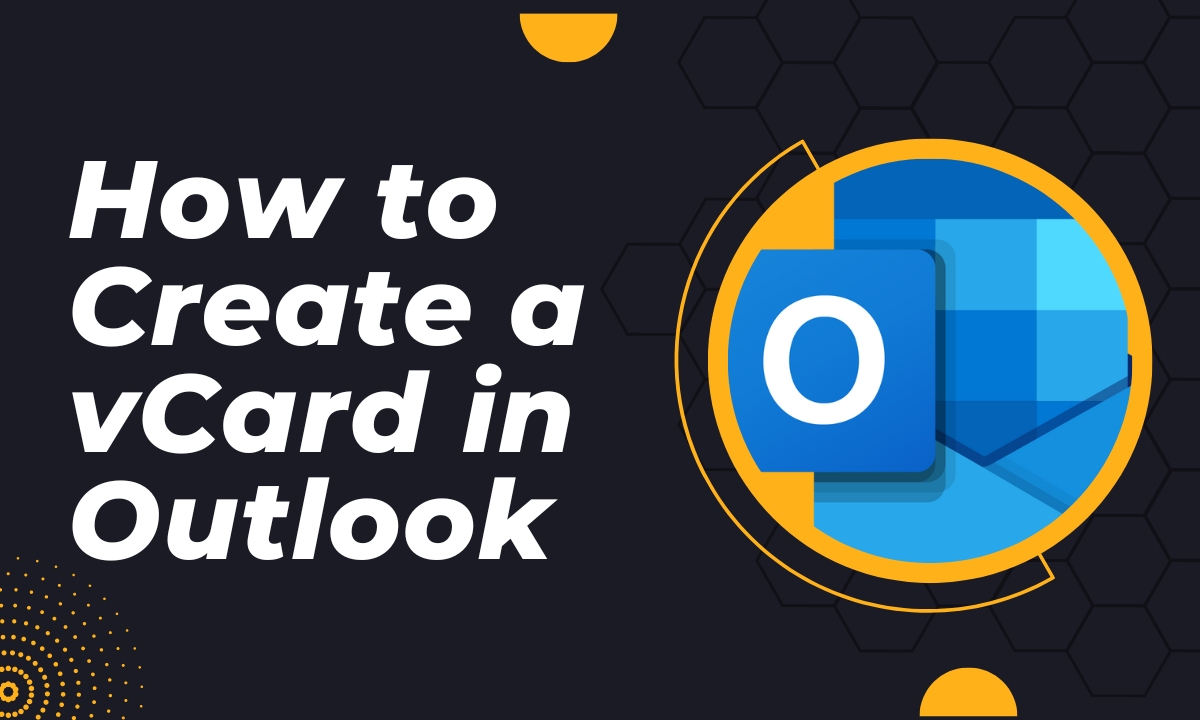If you’re looking to share your contact information with someone, a vCard is a quick and easy way to do so. A vCard is an electronic business card that contains your contact details, such as your name, phone number, email address, and company name. Outlook is one of the most popular email clients, and it allows you to create a vCard in just a few simple steps. In this article, we’ll show you how to create a vCard in Outlook.
What is vCard
Before we dive into the steps for creating a vCard in Outlook, let’s take a moment to understand what a vCard is and why it’s useful. A vCard is a digital business card that allows you to share your contact information with others quickly and easily. The vCard format is recognized by most email clients, so you can share your vCard with anyone, regardless of the email client they use.
One of the biggest advantages of using a vCard is that it saves time when sharing contact information. Instead of manually typing out your contact details in an email or message, you can simply attach your vCard and send it off. This is especially useful if you’re sending your contact information to multiple people, as it eliminates the need to type out the same information over and over again.
In addition to saving time, vCards are also a more professional way to share contact information. They’re easy to read and formatted in a standardized way, which makes them easier for others to save and add to their own contact list. Plus, since vCards can be customized to include your company logo and other branding elements, they can help to reinforce your professional image and brand.
When creating a vCard, it’s important to include all relevant contact information, such as your name, phone number, email address, and company name. You may also want to include additional details, such as your job title, website URL, and social media handles. Be sure to customize your vCard with your own branding elements, such as your company logo and colors, to help it stand out.
Why Use a vCard?
A vCard is a virtual business card that allows you to share your contact information quickly and easily with others. But why should you use a vCard instead of simply typing out your contact information in an email or message? Here are a few reasons why using a vCard can be beneficial:
1. Saves Time
Manually typing out your contact information in every email or message can be time-consuming, especially if you’re sending it to multiple people. Using a vCard eliminates the need for manual typing, making the process of sharing contact information much faster and more efficient.
2. More Professional
A vCard is a standardized way to share contact information that is easy to read and formatted in a professional way. By using a vCard, you can present a more polished and professional image to others, which can be especially important in a business setting.
3. Customizable
One of the great things about vCards is that they’re highly customizable. You can include your company logo, website URL, and other branding elements to help reinforce your professional image and brand. Plus, you can choose which contact information to include and which to leave out, making it easy to tailor your vCard to specific recipients.
4. Compatible with Different Devices and Platforms
Another advantage of using a vCard is that it’s compatible with a wide range of devices and platforms. Whether you’re sending your contact information to someone using a desktop computer, a smartphone, or a tablet, they’ll be able to easily open and save your vCard.
5. Eco-Friendly
Using vCards instead of printing out physical business cards is also a more eco-friendly option. By eliminating the need for paper, ink, and printing, vCards can help reduce waste and promote sustainability.
Overall, using a vCard can be a convenient and professional way to share your contact information with others. By customizing your vCard and including all relevant contact information, you can present a polished and professional image while saving time and promoting eco-friendliness.
How to Create a vCard in Outlook?
Now that you understand what a vCard is and why it can be useful let’s explore how you can create a vCard in Outlook. Here are step-by-step instructions for creating a vCard in four different versions of Outlook:
Creating a vCard in Outlook 2016 and 2019
Follow the steps below to create a vCard in Outlook 2016 and 2019:
- Open Outlook and click on the “People” icon at the bottom left of the screen.
- Click on “New Contact” at the top of the screen.
- Fill in the contact’s information in the fields provided.
- Click on “File” and then “Save As.”
- Choose “vCard Format (*.vcf)” as the file type.
- Name the file and choose where to save it on your computer.
- Click “Save.”
Creating a vCard in Outlook Online
Follow the steps below to create a vCard in Outlook online:
- Go to Outlook.com and sign in.
- Click on the “People” icon at the bottom of the screen.
- Click on “New” and then “Contact” at the top of the screen.
- Fill in the contact’s information in the fields provided.
- Click on “More Options” and then “Export.”
- Choose “vCard (folder of .vcf files)” as the export format.
- Choose the folder where you want to save the vCard files.
- Click “Export.”
Creating a vCard in Outlook for Mac
Follow the steps below to create a vCard in Outlook for Mac:
- Open Outlook for Mac and click on “Contacts” at the bottom of the screen.
- Click on “New Contact” at the top of the screen.
- Fill in the contact’s information in the fields provided.
- Click on “File” and then “Export.”
- Choose “Contacts Archive” as the file format.
- Choose where to save the file on your computer.
- Click “Save.”
- Find the exported file on your computer and change the file extension from .olk14contact to .vcf.
Creating a vCard in Outlook for Android and iOS
Follow the steps below to create a vCard in Outlook Android and iOS:
- Open the Outlook app on your mobile device.
- Tap on the “Contacts” icon at the bottom of the screen.
- Tap on the “+” icon at the top right of the screen.
- Fill in the contact’s information in the fields provided.
- Tap on the three dots at the top right of the screen.
- Tap on “Share Contact.”
- Choose “Save to Files” as the export option.
- Choose where to save the file on your mobile device.
- Find the exported file on your device and share it with others as needed.
Creating a vCard in Outlook is a simple and straightforward process, regardless of which version of Outlook you’re using. By following these step-by-step instructions, you can easily create and share vCards with others, saving time and presenting a professional image.
Tips for Creating an Effective vCard
Now that you know how to create a vCard in Outlook, let’s take a look at some tips for creating a successful vCard:
Include All Relevant Information
Make sure to include all relevant information in your vCard, such as your name, phone number, email address, and company name. If you’re creating a vCard for your business, you may also want to include your company logo and website URL.
Use a Professional Photo
If you choose to include a photo in your vCard, make sure it’s a professional-looking headshot. Avoid using selfies or casual photos, as they can come across as unprofessional.
Keep It Simple
Your vCard should be easy to read and understand. Avoid cluttering it with too much information or using complicated design elements.
Test Your vCard
Before sharing your vCard with others, test it to make sure it’s working correctly. You can do this by sending it to yourself and opening it in another email client.
Now that you have created a vCard, you may want to share it with others. Sharing a vCard is easy and can be done in several ways. Here are the steps for sharing a vCard in Outlook:
- Open Outlook and go to the “People” or “Contacts” section.
- Find the contact whose vCard you want to share and open their contact card.
- Click on “File” and then “Save As.”
- Choose “vCard Format (*.vcf)” as the file type.
- Name the file and choose where to save it on your computer.
- Click “Save.”
- Attach the vCard file to an email or instant message to share it with others.
Another way to share a vCard is to export it to a shared folder on your computer or server. This makes the vCard accessible to anyone with access to the shared folder. Here’s how to do it:
- Create a folder on your computer or server where you want to store the vCard.
- Export the vCard to the shared folder by following the steps outlined in the previous section.
- Give others access to the shared folder so they can view and download the vCard.
In addition to email and shared folders, you can also share vCards by sending them as attachments in instant messaging apps or via text message. Some apps even have the ability to scan and import vCards directly from a QR code.
Overall, sharing a vCard is a quick and simple process that can help you network more efficiently and professionally. By following these steps, you can easily share your vCard with others and make a positive impression.
Benefits of Using vCards
Using vCards in Outlook can offer a variety of benefits for both personal and professional use. Here are some of the main benefits of using vCards:
- Time-Saving: By creating a vCard, you can save time by sharing your contact information with others in a simple, standardized format. This eliminates the need to type out your contact information every time you want to share it.
- Professionalism: Using a vCard can make a great first impression when networking or meeting new contacts. It shows that you are organized and professional, which can help you stand out in a crowded market.
- Consistency: By using a vCard, you can ensure that your contact information is always consistent and up-to-date. This eliminates the risk of sharing outdated or incorrect information.
- Mobility: Since vCards can be easily shared and transferred between devices, they can be especially useful for those who frequently travel or work remotely. This allows you to stay connected with your contacts no matter where you are.
- Accessibility: vCards can be opened and read by a variety of different software programs and devices, making them a universal format for sharing contact information. This ensures that your contacts can easily view and use your information regardless of their preferred software or device.
Overall, using vCards can be a valuable tool for managing and sharing contact information in a professional and efficient manner. By utilizing the features of vCards in Outlook, you can save time, improve consistency, and make a positive impression with your contacts.
FAQs
What is a vCard, and why is it useful?
A vCard is an electronic business card that contains your contact details, such as your name, phone number, email address, and company name. It’s useful because it allows you to share your contact information with others quickly and easily.
What email clients recognize the vCard format?
Most email clients recognize the vCard format, including Outlook, Gmail, and Apple Mail.
Can I include a photo in my vCard?
Yes, you can include a photo in your vCard. However, make sure it’s a professional-looking headshot.
What should I include in my vCard?
You should include all relevant contact information, such as your name, phone number, email address, and company name. If you’re creating a vCard for your business, you may also want to include your company logo and website URL.
Can I test my vCard before sharing it with others?
Yes, you can test your vCard by sending it to yourself and opening it in another email client.
Conclusion
Overall, creating a vCard in Outlook is a simple process that can save you time when sharing your contact information with others. By following the tips and steps outlined in this article, you can create a professional-looking vCard that’s sure to impress. I hope you now know how to create a vCard in Outlook.