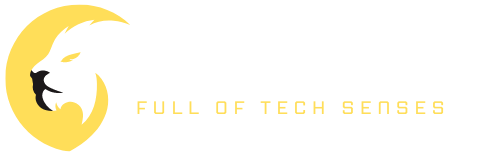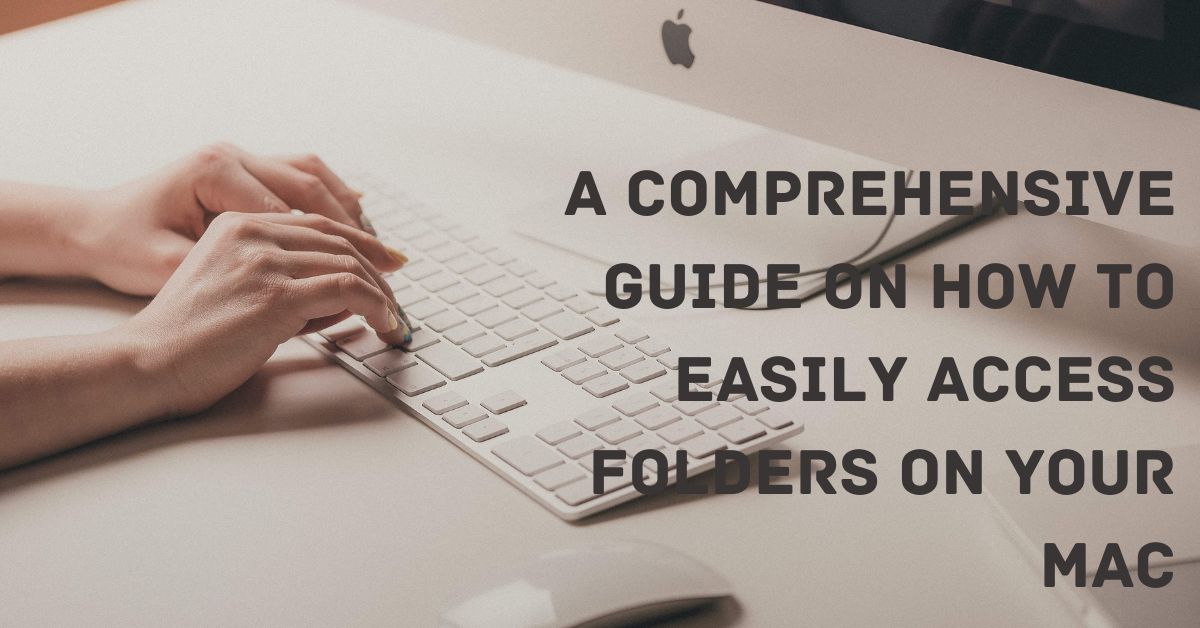The Mac lives up to Apple’s reputation for making simple-to-use devices. It’s very customizable, so you may utilize it to your advantage by making quick links to the files and folders you use most often. That way, you can get to them quickly and easily without wasting time.
Folder shortcuts may be made in four distinct methods on a Mac. Among these methods are putting them in the Dock and creating a desktop alias. Let’s take a closer look at them to learn how to utilize them to swiftly access your most often-used folders.
Accessing folders on a Mac can be done in a variety of ways, and in this article, we will go over the most common methods to easily access folders on your Mac whenever you need them.
1. Using The Finder
The Finder is the default file manager on a Mac, and it can be used to quickly access and navigate through folders on your computer. To open the Finder, click on the Finder icon in the dock or use the keyboard shortcut Command + Tab to switch to it. Once you have the Finder open, you can navigate through your folders by clicking on the different folders in the sidebar or by using the back and forward buttons at the top of the Finder window.
2. Using Spotlight Search
Another way to easily access folders on your Mac is by using Spotlight Search. Spotlight Search is a built-in feature on Macs that allows you to quickly search for files and folders on your computer. To access Spotlight Search, click on the magnifying glass icon in the top right corner of the screen or use the keyboard shortcut Command + Space. Once Spotlight Search is open, you can type in the name of the folder you are looking for and press enters to navigate to it.
3. Using the Go Menu
The Go menu in the Finder’s menu bar contains shortcuts to commonly used folders, such as the Home folder, the Applications folder, and the Computer folder. To access a folder listed in the Go menu, simply click on it.
4. Using Keyboard Shortcuts
In addition to the above methods, there are also several keyboard shortcuts that can be used to quickly access and navigate through folders on a Mac. Some of the most commonly used shortcuts include:
- Command + Shift + A: Opens the Applications folder
- Command + Shift + D: Opens the Documents folder
- Command + Shift + H: Opens the Home folder
- Command + Shift + U: Opens the utility folder
Frequently Asked Questions
Q: How can I create a new folder on my Mac?
A: To create a new folder on your Mac, right-click on an empty area in the Finder and select “New Folder” from the context menu. You can also use the keyboard shortcut Command + Shift + N to create a new folder.
Q: How can I delete a folder on my Mac?
A: To delete a folder on your Mac, select the folder in the Finder and press the Command + Delete key combination. You can also right-click on the folder and select “Move to Trash” from the context menu.
Q: How can I move a folder on my Mac?
A: To move a folder on your Mac, select the folder in the Finder and drag it to the desired location. You can also right-click on the folder and select “Cut” from the context menu, then navigate to the desired location and right-click again, and select “Paste” to move the folder.
Conclusion
Accessing folders on a Mac is an easy process with the various methods that are available. Whether you prefer to use the Finder, Spotlight Search, the sidebar, the Go menu, or keyboard shortcuts, there is a method that will work for you. With a little practice, you will be able to quickly and easily access the folders you need on your Mac. It’s always a good idea to keep your folders organized and keep track of their location so that you can access them in a timely manner, which saves you time and makes your work more efficient.