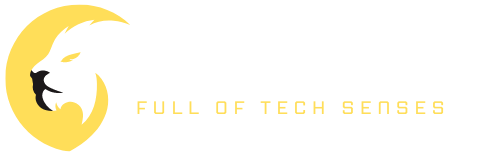Is your Ps5 mic echoing? In most cases, this is due to either a faulty connection between your headset and the console or the mic being too near to the speakers, both of which may be quite annoying.
You’ve undoubtedly stated this at least once in the short months since the PlayStation 5 came out. There’s a chance you’re also in search of a solution to the PS5 mic echo.
We’ve had issues with echoes in voice conversations since before the PlayStation 5 came out. The days of the Xbox 360 and PS3 undoubtedly saw the worst of it since players back then may have had worse microphones or just been less conscientious.
If you’re still having trouble with this and can’t listen to the PS5’s native 3D Audio, don’t worry; we have solutions for you down below.
This article will walk you through the process of fixing the echoing issue on your PS5, including a detailed explanation of the problem and an analysis of the possible causes. In addition, we will address some of the most commonly asked questions and give you some troubleshooting tips to ensure that you have a great gaming experience.
What Causes the PS5 Mic to Echo
One of you definitely has the volume turned up too high, so if you or someone in your party/lobby is experiencing mic echoing, turn down the level.
If the microphone is echoing, though, the problem isn’t with you but with the other person. To determine who is responsible for the echo, you must first identify who within the group is not listening to the voice echo.
From what I’ve learned, there are several reasons why the microphone could echo. There are software-related ones and hardware-related ones.
So, if your PS5 microphone often echoes, these are the most prevalent causes:
- Mic Sensitivity is too high: One of the most prevalent causes of mic echoing is an oversensitive mic. Oversensitive microphones pick up any sound around them, even the voices of your friends, which may lead to distortion. Changing the Mic Sensitivity from its current setting will fix the problem.
- The Volume of the Speaker is Too High: The Echo may also be caused by playing games on a speaker rather than headphones, although this only works provided the volume isn’t turned up too high. We can fix this by turning down the volume on the speakers and the microphone.
- Wrong audio input is selected: Mismatched audio sources are another typical cause of mic echo since this occurs most often when a user has both a headset and a game controller plugged in. Simply switching the audio input in the Preferences will resolve the problem.
- The headphone jack is wet: If you aren’t putting your headphones in a plastic bag after every use to prevent moisture buildup, you should disconnect them and wipe the jack with a dry cloth.
- Your TV volume is too high: We can probably go on without talking about how loud your TV is.
- Damaged Headset: Problems with the headset? If your headset is broken, nothing will help, but you can test it out on a friend’s console. And if it didn’t, then I guess you could check out Amazon.
We shouldn’t waste any time, so let’s check out how to fix the PS5 Mic Echo problem.
Also, if your PS5 triangle button is not working, you can read How to Fix PS5 Triangle Button Not Working Issue.
How to Fix PS5 Mic Echo Easily
Now here is what to do when your PS5 mic starts echoing inappropriately:
1. Switch the Mic to Headset
A typical cause of echoes when using a microphone is routing the audio input from the controller via the headset.
Here’s what you need to do to switch your PS5’s microphone from the controller to your headset:
- To adjust preferences, click the cog icon in the upper right corner.
- Click the “Sound” option by scrolling down and clicking the X.
- Follow that up by selecting “Microphone” and “Input.”
There you may switch between Controller and Headset as needed.
Can’t See Your Headphone?
When not in use, the microphone is typically muted through the headset’s button. If that’s the case, then PS5 has something against you.
Even if you later unmute the Headset Mic, PS5 will not recognize it if it was muted when the controller was first connected.
In such an instance, PS5 will record sounds from your controller’s microphone and play it back over your headset, which might cause significant Echo.
Don’t fret; there’s a simple solution. Before re-plugging your headset, make sure the Mic is turned off.
This error is quite simple to overlook and repair.
You can now explain to your friends why your father’s yelling at you could still be heard even after you muted your headset’s microphone.
2. Lower the Sensitivity of Your Mic
Mic echoing is often caused by one of two things: high sensitivity or low volume.
I know firsthand how this might lead to reverberation problems.
If the sensitivity of your microphone is set too high, and your friend’s voice is escaping from your headset (because you aren’t wearing it correctly), then the microphone will pick up the audio, and you know the rest.
We may safely ignore the question of whether or not you are really playing Speaker.
Simply decreasing the microphone’s sensitivity prevents echo.
- It’s best to start by adjusting the options in the upper-right area of the display.
- To access “Sounds,” go to the bottom of the page.
- Then choose “Adjust Microphone level” under the Microphone menu.
- Just use the left analog stick on your controller to turn up or down the microphone volume.
To make sure the sensitivity bar only moves when I talk, I turn it all the way down and then slowly raise it.
Put simply; you must guarantee that your microphone is free of any and all ambient noise.
If your PS5 controller won’t update, try reading How to Fix PS5 Controller Won’t Update Issue
3. Disable the 3D audio
This is a brand-new PlayStation 5 function, and I’m sure most of you are finding it to be incredibly enjoyable.
I can understand why you don’t want to turn it off: you’re having a great time with it! However, in order to achieve our goals, there are occasions when we must resort to methods we would rather avoid.
To turn off 3D sound:
- Click the cog icon in the upper right corner of the screen to access the settings.
- Then scroll down until you reach “Sound.”
- You may turn off the 3D sound by selecting “Audio Output,” scrolling down to “Headphones,” and making the appropriate adjustments there.
4. Adjust controller Mic sensitivity to zero
Before connecting the headset, make sure the microphone is not muted by first turning the controller’s sensitivity dial all the way down.
It has been hypothesized that PS5’s Echo is the result of a software bug that causes the system to record sound from both the controller mic and the headphones mic. As before, this is all conjecture on our part, not hard evidence of anything.
If you’re having difficulties turning down the Mic’s volume, try the following:
- In the top-right corner of the screen, you’ll see the option to change many settings.
- To access “Sounds,” go to the bottom of the page.
- Simply choose “Adjust Microphone level” under the Microphone menu.
The controller mic sensitivity may be adjusted by holding the L-stick to the left.
Assuming you’re still experiencing echo problems after that, connecting your Headset should do the trick.
5. Turn Down the Audio Level
This one comes from the same subreddit, and it has helped many others as well.
We’ve spoken about how PS5’s Echo feature may malfunction at high volumes previously.
In this case, we’re going to turn down the system volume while increasing the Chat volume to its maximum.
Following these steps will help enhance the conversation during your party.
- When you press and hold the PlayStation button, the menu of customization options will appear.
- After that, press the volume control.
- The chat volume should be turned up to Max.
How to Turn Down the Volume on the PS5 System:
- Simply click the cog icon (Settings) in the upper right corner of the screen and scroll down until you reach the “Sound” option.
- Reduce the Controller or Headset volume by going to the volume settings.
Reduce the System volume to half. And I think I have fixed your echo problem.
6. Reset the PS5 controller
There will be feedback on your Headphone if there is a software problem with your controller.
We’re going to reset our controller to make sure it’s working properly.
It’s not a big deal; just resetting the controller will fix any problems.
Just before you start the process of resetting your controller, be sure it has a full charge. If the controller’s battery is low, DO NOT RESET IT.
You should turn on the PS5 controller, but you may decide afterward whether you want to connect it to the system or not.
To factory-reset your game system:
- Turn the controller upside down.
- On the back of your controller, to the right of the Sony emblem, there is a little hole.
- Simply using a little pin or SIM ejector tool will do the trick.
- Put the pin in there and hold it for at least 5 seconds.
If your controller is still attached to the PS5, then you will see a notice on the screen indicating that the controller has been unplugged.
There, you should now be able to use your PS5 controller without experiencing the Echo problem.
You can also get some amazing Top Cyber Monday Tech Deals in 2022.
7. Restart the PS5
This is something that is, I realize, really basic and straightforward.
Still, it’s often the little things that prove the most fruitful, and I’d suggest you should give this one a go.
8. Check your Audio Input
Finally, double-check that the microphone on your headset, and not the one integrated into your DualSense controller, is being used.
The built-in microphone may have sounded like a neat addition when Sony initially announced it, but it has proven to be a major distraction in online games.
When utilizing the DualSense mic, press the PS Button to return to the Mic menu and make the necessary adjustments. In this case, the preferred input device is a Headset or Headset (Controller) rather than a Wireless Controller.
You should also know that The Future of Cloud Computing is unimaginable.
Troubleshooting Tips for PS5
In addition to the technical fixes we just discussed, here are some more suggestions that may help you remove the echo:
- Ensure that the headset mic is not too near to your mouth and is set up correctly. Don’t yell into the microphone; instead, speak naturally.
- If you can, choose an area with less ambient noise and concentrate there.
- Noise and echoes from plosives may be muffled with the use of a pop filter.
- See whether the controller’s battery has died. The controller’s audio may malfunction when it dies.
- If you are wearing a wireless headset and experiencing audio problems, consider repositioning the headset closer to the PS5 and clearing any obstructions in its path.
- Some games allow you to customize the audio to your preferences. So, if a problem persists in a certain game, double-check the configuration options for that game.
- Make sure you’re using the most recent firmware version for your PS5 system.
FAQs
Why my PS5 mic is echoing?
Some games and applications may have an echo function enabled by default, a faulty connection between your headset and the console, or positioning of the mic in relation to the speakers are the most common reasons for echo while using a PlayStation 5 microphone.
What can I do to remove the echoes from my PS5 headset microphone?
To eliminate echo from your PS5 microphone, you may consult the headset’s instructions and make any necessary adjustments to the console’s settings or all three.
Conclusion
Frustrating as it may be, PS5 microphone echo is often the result of either a faulty connection between your headset and the console or the mic being placed too near to the speakers. You should be able to resolve the problem and return to your game without interruption if you follow the advice in this article.