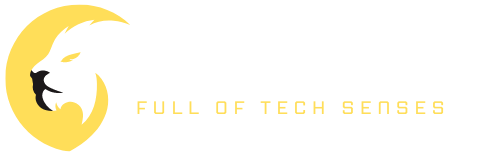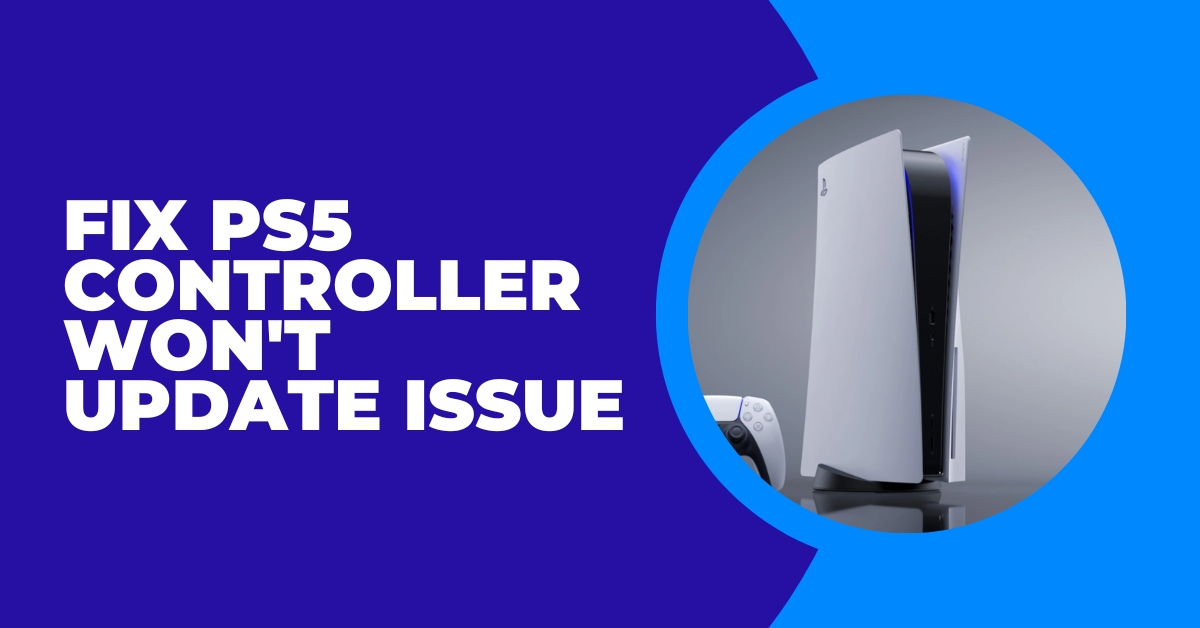The PS5 is a powerful gaming console that offers players an immersive gaming experience. However, like all electronic devices, it is not immune to bugs and glitches. One issue that some players have been encountering is that their PS5 controller won’t update. This can be frustrating, as it prevents players from accessing new features and improvements that come with software updates.
In this article, we will be discussing some potential solutions to the problem of a PS5 controller that won’t update.
Reasons Why Your PS5 Controller Won’t Update
Unfortunately, the PS5 controller cannot be updated to the most recent firmware since there are currently some temporary software issues. They have the potential to generate problems in the midst of the process of updating, or they may even prevent the updating activity from beginning at all. Your DualSense controller will not update as a direct consequence of this.
As you can see, it is not always appropriate to place responsibility for the bugs in an update procedure that is troublesome. There is a possibility that the problem lies with your internet connection, but who can say for sure?
You should know that if the process of upgrading software is halted in the middle owing to an unstable network connection, it will display several sorts of error codes like CE-108862-5.
How to Fix PS5 Controller Won’t Update Issue Easily
Reconnecting the DualSense controller, performing a manual update on the PS5 controller, and then resetting the controller should cure the issue where the PS5 controller isn’t updating. To upgrade the firmware, however, you should utilize a personal computer in the event that it is still unable to install the most recent version. It is imperative that you remember to connect the DualSense controller using a USB-C wire.
The following are the solutions that can be used to fix the PS5 controller so that it will update:
1. Restart your PS5
The first step in troubleshooting any issue with your PS5 is to restart the console. This can often resolve minor bugs and glitches that may prevent your controller from updating. To restart your PS5, simply press and hold the power button on the front of the console for a few seconds until it powers off. Then, press the power button again to turn it back on.
2. Check your internet connection
Another possible cause of a PS5 controller that won’t update is a poor internet connection. To check your internet connection, go to the settings menu on your PS5 and select “Network.” From there, you can check the status of your connection and ensure that you are connected to a stable network. If you are experiencing issues with your internet connection, you may need to contact your internet service provider for assistance.
3. Put your controller into pairing mode
Sometimes, a PS5 controller may need to be put into pairing mode in order to receive an update. To do this, press and hold the PS button and the Share button on the controller for a few seconds until the light on the controller starts flashing. Then, go to the settings menu on your PS5 and select “Devices.” From there, you should be able to connect your controller and update it.
4. Reinstall the controller firmware
If none of the above solutions work, you may need to reinstall the controller firmware. To do this, go to the settings menu on your PS5 and select “Devices.” From there, select “Controller,” and then select “Device Info.” You should see an option to reinstall the firmware. Once the firmware is reinstalled, your controller should be able to update.
5. Manually Update DualSense Controller
The first error that we make is when the update notification appears on the screen and we click the button that says remind me 24 hours later. After that, we come to the conclusion that we could have simply updated our controller by going into the settings and selecting the appropriate option. Well no.
From the perspective of the PS5’s update settings, you are unable to locate any information pertaining to the upgrading of your controller. You will not get that message for another twenty-four hours, which is the required waiting time. However, you may just navigate your way around and bring up the notice if you do so.
The following are the actions that need to be taken in order to manually upgrade your PS5 controller:
- Start up your PS5 right now.
- Take your PS5 offline and disconnect it from the internet.
- Visit the Settings menu.
- Proceed to choose System > Date and Time in the menu.
- Choose a time and day to connect.
- Move the clock forward by 24 hours.
- Make sure you save the changes.
- Restart your PS5.
Following the restart, the message about the update will appear on your screen. Simply pressing the update button will cause your controller to be brought up to date.
6. Contact Sony support
If you have tried all of the above solutions and your PS5 controller still won’t update, it may be a hardware issue. In this case, you should contact Sony support for further assistance. They will be able to diagnose the issue and provide you with the appropriate solution.
Conclusion
In conclusion, the PS5 controller won’t update issue can be a frustrating problem to deal with, but there are several solutions that you can try. From restarting your PS5 to reinstalling the controller firmware, these solutions should help resolve the problem and get your controller updated again. If you continue to experience issues, it may be a good idea to contact Sony support for further assistance.