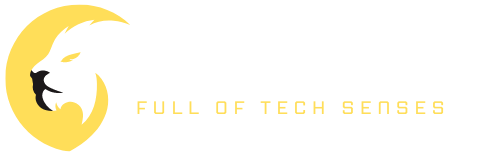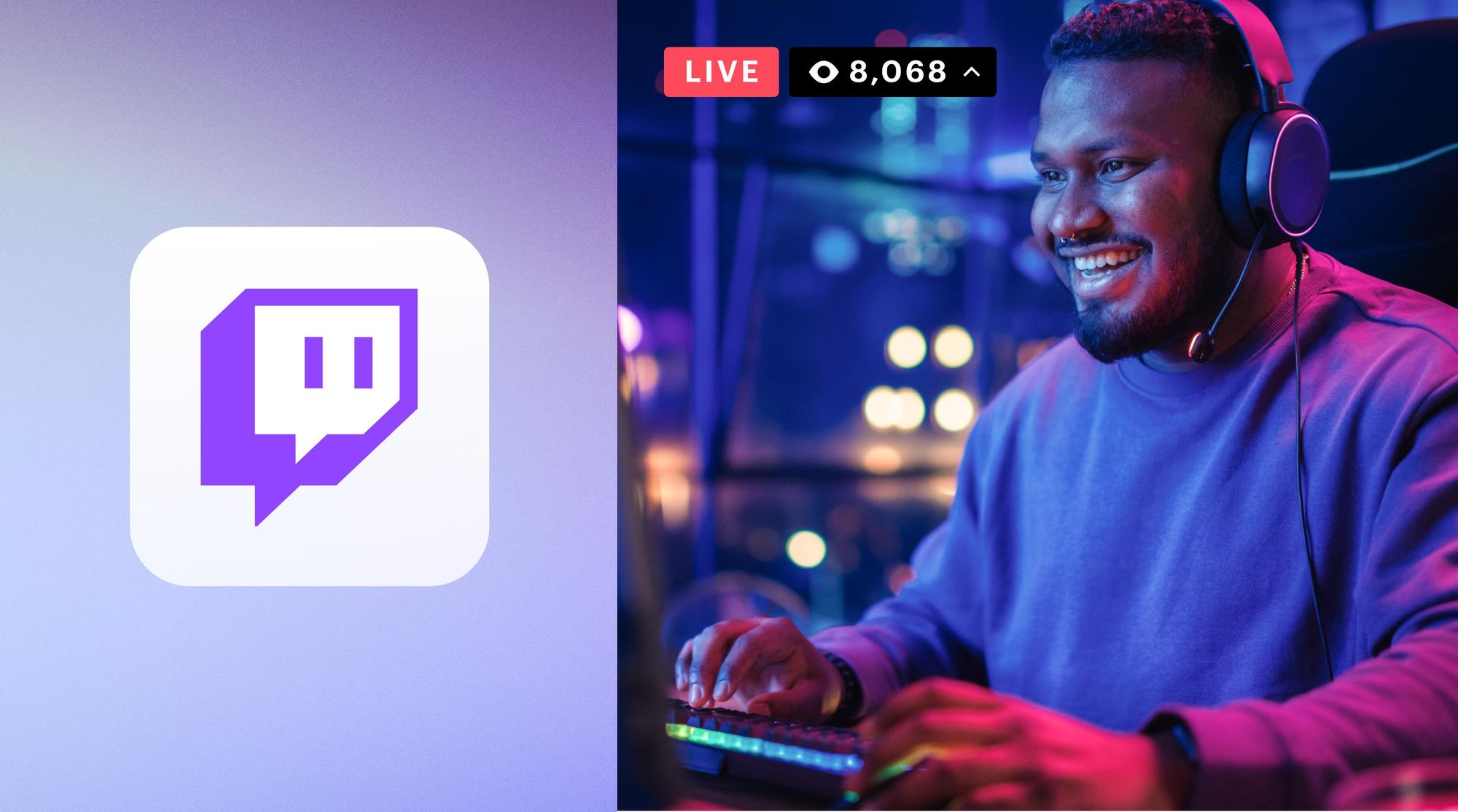To turn off the voice commands on your PS5, go to Settings, select Accessibility, and toggle off the Screen Reader option. The PS5 offers a convenient feature that allows you to control your console using voice commands.
However, some users may prefer to disable this feature for various reasons. If you want to turn off the voice commands on your PS5, you can easily do so by navigating to the Settings menu, selecting the Accessibility option, and then disabling the Screen Reader function.
This article will provide you with a concise and straightforward guide on how to turn off voice commands on your PS5, allowing you to have full control over your gaming experience.

Credit: www.pcmag.com
Why Turn Off Ps5 Voice Commands
PS5 Voice Commands offer a convenient way to navigate and control your PlayStation console simply by using your voice. However, there are several reasons why you might want to turn off PS5 Voice Commands. This article will discuss the negative impacts of voice commands and privacy concerns associated with their usage. By understanding these reasons, you can make an informed decision on whether to disable voice commands on your PS5.
Negative Impacts Of Voice Commands
While PS5 Voice Commands can be useful, there are some potential negative impacts to consider. Here are a few drawbacks:
- Accidental commands: The voice recognition system may misinterpret certain phrases, leading to unintended actions on your console. This can be frustrating and disrupt your gaming experience.
- Inaccurate detection: In some cases, the microphone may not capture your voice accurately, resulting in failed commands or time-consuming repetitions.
- Distracting background noise: Background noises, such as conversations or music, can interfere with the voice recognition process, causing difficulties in executing voice commands effectively.
Privacy Concerns With Voice Commands
Another important aspect to consider when deciding to turn off PS5 Voice Commands is privacy. Here are a few privacy concerns associated with using voice commands:
- Data collection: Voice command systems may record and store your voice data, raising concerns about how this data is stored, used, and shared with third parties.
- Unintended voice activation: There is a possibility that the voice command system could be accidentally activated, potentially capturing private conversations or sensitive information.
- Security risks: If someone gains unauthorized access to your console or voice command data, they may exploit it for unauthorized activities or breaches of your privacy.
Considering these privacy concerns, it becomes essential to evaluate the potential risks and benefits of using PS5 Voice Commands, and decide whether you are comfortable with the potential trade-off.

Credit: www.youtube.com
Methods To Turn Off Ps5 Voice Commands
To turn off PS5 voice commands, go to Settings > Accessibility > Screen Reader, then toggle Screen Reader off. Additionally, from the home screen, select Settings > Voice Command (Preview), turn on Enable Voice Command, and deactivate Voice Command with your voice.
Using The Accessibility Settings
To turn off PS5 voice commands, you can utilize the Accessibility settings on your console. Follow these simple steps:
1. From the home screen, select “Settings.”
2. Scroll down and choose “Accessibility.”
3. Under the Accessibility menu, select “Screen Reader.”
4. Toggle the “Screen Reader” option to the “off” position.
Using The Voice Command Settings
Another way to disable PS5 voice commands is through the Voice Command settings. Here’s how:
1. From the home screen, select “Settings.”
2. Scroll down and choose “Voice Command (Preview).”
3. Turn on the “Enable Voice Command” option.
4. To deactivate voice commands, simply turn off the “Enable Voice Command” setting.
Disabling The Narrator Or Screen Reader
If you want to completely disable the voice narrator or screen reader, you can follow these steps:
1. Access the “Settings” menu from the home screen.
2. Select “Accessibility.”
3. Choose “Screen Reader.”
4. Toggle the “Screen Reader” option to the “off” position.
By following these methods, you can effectively turn off PS5 voice commands and customize your console’s settings to your preference. Enjoy a seamless gaming experience without any unwanted voice interactions.
Frequently Asked Questions On How To Turn Off Ps5 Voice
How Do I Get My Ps5 Headset To Stop Talking?
To stop your PS5 headset from talking, go to Settings > Accessibility > Screen Reader and toggle it off.
Can You Turn Off Playstation With Voice?
To turn off PlayStation with your voice, go to Settings > Accessibility > Screen Reader. Then, toggle Screen Reader off. You can also go to Settings > Voice Command (Preview) and turn off Enable Voice Command.
How Do I Mute Voice Chat On Ps5?
To mute voice chat on PS5, go to Settings, select Accessibility, then Screen Reader. Toggle Screen Reader off.
How Do You Turn On The Voice Command On Ps5?
To turn on the voice command on PS5, follow these steps: 1. Go to the home screen. 2. Select Settings. 3. Choose Voice Command (Preview). 4. Turn on Enable Voice Command. 5. Activate Voice Command with your voice by listening.
Conclusion
To turn off the voice on your PS5, simply go to Settings > Accessibility > Screen Reader and toggle it off. This will change the way you use your console and improve your gaming experience. Remember, it’s important to customize your settings to suit your preferences.
By following these steps, you can easily disable the voice feature and play in peace. Enjoy your gaming!