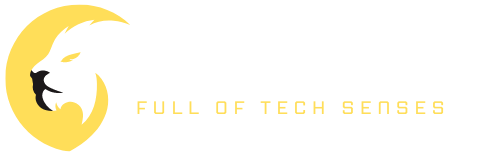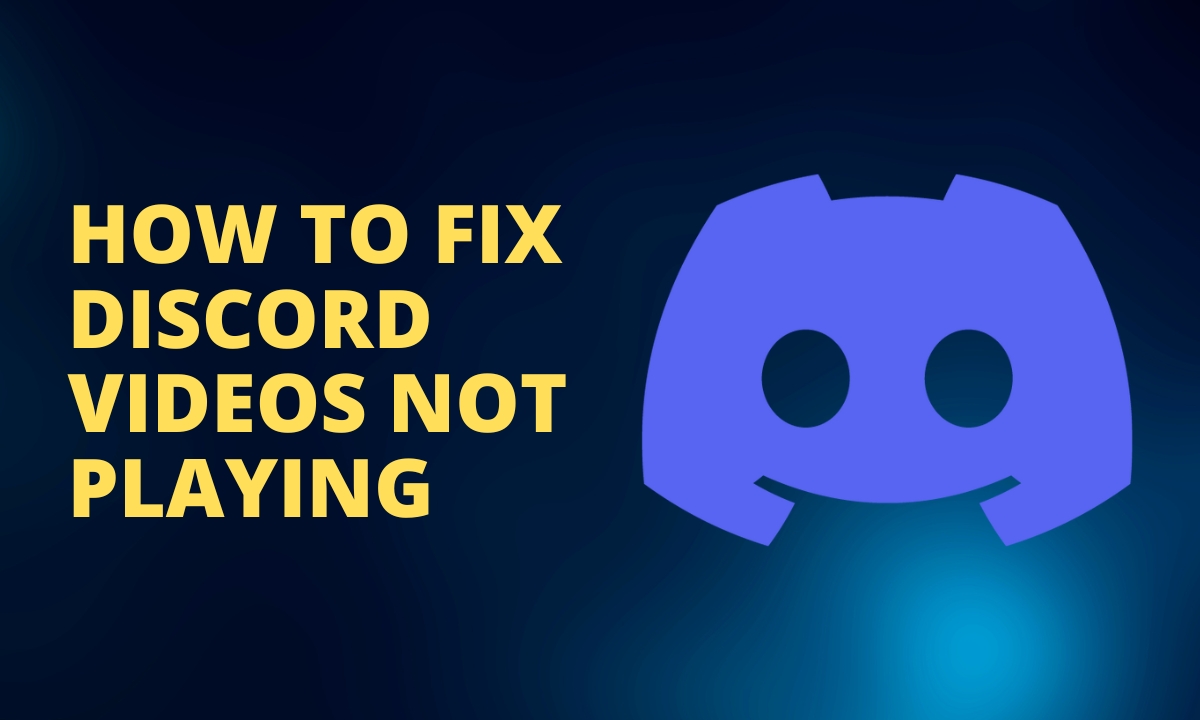Discord is a popular platform used by millions of people worldwide for communication, gaming, and other activities. It is an excellent tool for keeping in touch with friends, family, and colleagues, and it offers a wide range of features to enhance the user experience. One of the key features of Discord is the ability to share videos, which is an essential part of the platform’s functionality. However, sometimes Discord videos may not play, causing frustration for users. In this article, we will explore how to fix Discord videos not playing and get your videos back up and running.
Reasons Why Discord Videos Not Playing
Before we dive into the solution, it is essential to understand why Discord videos may not play. There could be several reasons for this issue, including internet connectivity, server problems, or an outdated application.
If your internet connection is weak or unstable, you may experience issues with video playback on Discord. Similarly, server problems can cause videos not to play. Lastly, an outdated version of the Discord application can cause issues with video playback. Understanding the root cause of the problem is the first step in fixing it.
Now, below are the detailed causes:
Internet Connection Issues
If your internet connection is slow or unstable, Discord videos may not play properly. Make sure your internet connection is stable and fast enough to stream videos.
Outdated Software
If your Discord software is outdated, it may not be compatible with the latest video formats. Make sure to update Discord to the latest version.
Interfering Software
Other software on your computer, such as antivirus software or firewalls, may interfere with Discord and prevent videos from playing. Try disabling these programs temporarily to see if it resolves the issue.
Unsupported Video Formats
If the video format is not supported by Discord, the video may not play. Make sure to check the video format before trying to play it on Discord.
Cache Issues
Cached files may sometimes cause issues with Discord videos. Clearing the cache can sometimes resolve these issues.
Hardware Acceleration
Hardware acceleration is a feature that uses your computer’s hardware to improve performance. However, it may sometimes cause issues with Discord videos. Disabling hardware acceleration may resolve the issue.
How to Fix Discord Videos Not Playing
Discord is an incredibly popular communication platform used by millions of people worldwide. One of its most popular features is the ability to share videos with friends and family. However, sometimes Discord videos may not play as expected, which can be frustrating for users. In this part, we’ll go over some troubleshooting steps to help you fix Discord videos not playing.
Check your internet connection
The first step in fixing Discord videos not playing is to check your internet connection. A stable and fast internet connection is essential for video playback. Here’s what you can do:
- Ensure that your internet connection is stable and has a strong signal.
- Check your internet speed to ensure that it meets the minimum requirements for video playback.
- Reset your router if necessary.
Restart Discord
If your internet connection is not the issue, the next step is to restart Discord. Here’s how to do it:
- Close the Discord application.
- Wait a few seconds and reopen it.
- Attempt to play the video again.
Update Discord
If restarting Discord didn’t solve the issue, it’s time to check for any available updates. Here’s how to do it:
- Open the Discord application on your computer.
- Click on the gear icon in the bottom left corner of the screen to open “User Settings”.
- Scroll down to the “App Settings” section and click on “Appearance”.
- Scroll down to the bottom of the “Appearance” section and click on the “Check for Updates” button.
- Discord will check for any available updates and prompt you to download and install the latest version if one is available.
- Click on “Download Update” to begin the installation process.
- Once the update has finished downloading, follow the on-screen prompts to complete the installation process.
- Once the installation is complete, open Discord and verify that it is up-to-date by checking the version number in the lower-left corner of the screen.
Note that if you have automatic updates enabled, Discord will update automatically whenever a new version is available, and you won’t need to manually check for updates or download them yourself.
Clear Discord cache
Sometimes Discord cache can cause issues with video playback. Clearing the cache can help solve the issue. Here’s how to do it:
- Close Discord.
- Press the Windows Key + R on your keyboard.
- Type “%appdata%” and press enter.
- Open the “Discord” folder.
- Delete the “Cache” folder.
- Reopen Discord and attempt to play the video again.
Disable hardware acceleration
Hardware acceleration can sometimes cause issues with video playback. Here’s how to disable it:
- Click on the user settings icon in Discord.
- Click on the “Appearance” tab.
- Scroll down to the “Advanced” section.
- Toggle off “Hardware Acceleration”.
- Attempt to play the video again.
Disable third-party antivirus software
Third-party antivirus software can sometimes interfere with Discord’s video playback. Here’s how to disable it:
- Temporarily disable your third-party antivirus software.
- Attempt to play the video again.
- If the video plays, add Discord to your antivirus software’s exception list.
Clear browser cache
If you’re using Discord on a web browser, clearing the cache can help solve video playback issues. Here’s how to do it:
- Click on the three dots in the top-right corner of your browser window.
- Click on “Settings”.
- Scroll down and click on “Privacy and Security”.
- Click on “Clear browsing data”.
- Select “Cached images and files” and click “Clear data”.
- Attempt to play the video again.
Check video format
Discord supports various video formats. However, some formats may not be compatible with Discord. Here’s how to check the video format:
- Right-click on the video file.
- Click on “Properties”.
- Check the video format.
- Convert the video to a compatible format if necessary.
- Attempt to play the video again.
Check server status
Sometimes Discord servers can experience downtime, which can cause issues with video playback. Here’s how to check the server status:
- Visit Discord’s status page.
- Check the status of the server in your region.
- If the server is down, wait for it to come back up.
Contact Discord support
If none of the above steps work, it’s time to contact Discord support for further assistance. Here’s how to contact them:
- Visit Discord’s support page.
- Click on “Help & Support” in the Discord application.
- Click on “Contact Us”.
- Fill out the contact form with a detailed description of the issue.
- Submit the form and wait for a response from Discord support.
FAQs
Why do Discord videos not play?
Discord videos may not play due to issues with your internet connection, outdated software, conflicting software, or unsupported video formats.
How do I clear the Discord cache?
To clear Discord cache, close Discord, press the Windows Key + R on your keyboard, type “%appdata%”, open the “Discord” folder, delete the “Cache” folder, and reopen Discord.
How do I disable hardware acceleration in Discord?
To disable hardware acceleration in Discord, click on the user settings icon, click on the “Appearance” tab, scroll down to the “Advanced” section, and toggle off “Hardware Acceleration”.
How do I check the video format?
To check the video format, right-click on the video file, click on “Properties”, and check the video format.
What do I do if none of the troubleshooting steps work?
If none of the troubleshooting steps work, reach out to Discord support for further assistance.
Conclusion
Discord videos not playing can be frustrating, but with these troubleshooting steps, you should be able to resolve the issue. Make sure to check your internet connection, update Discord, clear the cache, and disable any interfering software. If all else fails, reach out to Discord support for further assistance.